Google Drive: How To Receive Files From Other Users
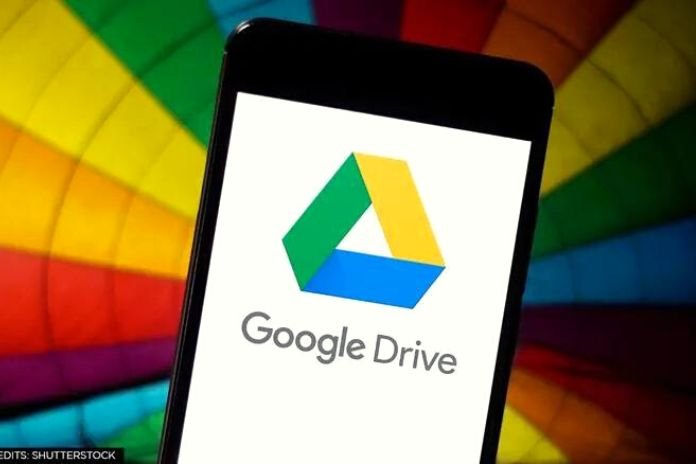
A content that empowers distant clients to transfer documents to research Drive, regardless of whether they confirm and don’t have an individual record. The components for sharing papers and envelopes utilizing Google Drive are currently notable: we examined it in the article How to email massive logs.
To share a document or envelope on Google Drive and welcome others to see or alter the items, access this page, right-click on the asset you need to share and pick Offer. You can then pick whether to permit explicit clients with a Google record to get to them or create a connection to impart the documents to Anybody, even with clients without a Google account and unauthenticated (it will be adequate to know the relationship to get to shared assets).
Google Drive gives 15GB of stockpiling to free client account holders. They can be utilized to save records, bookkeeping sheets, PDFs, interactive media documents, packed chronicles, and components of any sort, as well as the pictures of Google Photographs: Google Photographs application to deal with your libraries and make reinforcements.
How To Authorize Other Users To Upload Files To Your Drive
Creating a shared Google Drive folder into which other users can upload files is undoubtedly feasible, but this type of approach brings with it some limitations: only people with a Google account can upload files to the shared folder; secondly, all collaborators can view and even remove files that have been uploaded to a shared folder in Google Drive.
Not even Google Forms integrates a feature allowing you to upload files:
Google Forms, how the tool manages subscriptions, surveys, and tests. If you want to activate the upload of files to Google Drive by any user and with any device, you can use a simple script that helps you quickly get the chestnuts out of the fire by leveraging the enormous potential of Google apps.
The script was created and can be used after logging in from a web browser to your Google account by clicking on this link. This will automatically open the Google Apps Script – here, we suggest changing the name of the “Copying Receive Files to Google Drive” script to something more recognizable.
forms.html tab
By clicking on the forms.html tab, you will find the HTML code prepared by the script author to display and manage the file upload form. By default, the user is asked to enter a name and an email address and select the material to upload from their device. The user is free to modify the HTML form as he likes: we suggest copying the contents of the forms.html tab into a local file with the .html extension.
- By double-clicking it, you will get a preview of the form in the browser, and you can apply the desired changes to the code.
- By removing lines 119-122 ( if (file. size > 1024 * 1024 * 5) { ), you can also enable uploading of files larger than 5 MB.
After modifying the forms.html file, you will have to update the contents of the homonymous form on Google Apps Script and press CTRL+S (or click on the disk icon in the toolbar) to store any changes. I was clicking on the server.gs tab in Google Apps Script, Select a function, and finally, doGet, which will set which position to launch first. You will see a request similar to the one in the figure by clicking the Run button.
Next Step
With a click on Review permissions, it will be necessary to confirm the Google account in use, click on Advanced when the message “This app has not been verified” appears, Google will point out that the newly created script asks you to “View, edit, create and delete all your Google Drive files “: click Allow.
As a final step, from the Publish menu of Google Apps Script, you will have to select Distribute as a web application, then make sure that Anyone, even anonymous, is chosen in the Who has access to the app drop-down menu. You will get the public link to communicate with other users by clicking the Update button.
Check
To check if it works, we suggest opening an incognito window in your browser (see Incognito browsing, when to use it? ), then paste the URL indicated by Google Apps Script in the system tray. By default, all files uploaded by users (even anonymous ones) will be saved in the automatically created Received Files subfolder in Google Drive. To customize the name, act on line 23 ( var dropbox = “Received Files”; ) of the script.
Remember that you can evaluate the purchase of the “Pro” version of the script at this address on the author’s site, deleting lines 63-64 from the forms.html file. You can remove the additional message shown once the upload is complete. The change will become effective immediately by pressing CTRL+S to save the forms.html file.
How To Disable The Script For Uploading Files To Google Drive
If you later want to disable the script, revoke the authorization to access the content of Google Drive. It is sufficient to go to the Third-party apps box with access to the account and then click on Remove access corresponding to the script’s name.
To permanently delete the script, visit the Google Apps Script homepage, click the three dots to the right of the script name, and choose Remove .As a last step, you will have to proceed with a definitive elimination of the project by clicking on Trash in the left column or accessing this page ). By clicking on the three dots to the right of the script name, you will have to choose Permanently delete. If you forget this step, the script will remain reachable and usable.
Read Also: Web To Store: Def& Examples To Attract Customers To The Store


