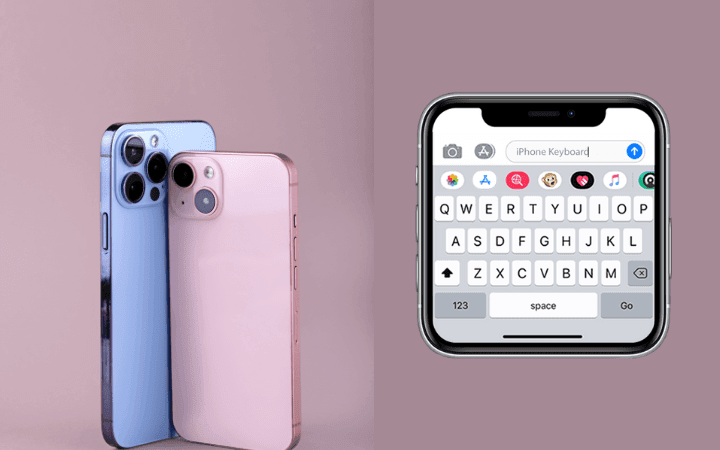iPhone Control Center: How To Use It Properly

In the iPhone control center, you can switch flight mode, change the volume and brightness or even control your smart home. In this article, we will show you how it all works. How you can open the control center depends on your iPhone model. We show you the iPhone X or newer and older devices.
- iPhone X and later: On newer iPhone models, swipe down from the top-right edge of the screen. The control center then moves out with you. To close it again, swipe up from the bottom of the screen.
- Older iPhones: If you’re using an older iPhone, you can access the Control Center by swiping up from the bottom edge of the screen. You close it by sliding it in reverse from top to bottom. Now you have access to all the features shown by default.
Hidden Functions In The Control Center
There are hidden features in the Control Center that you don’t see at first glance. That’s because frequently used functions take precedence in the Control Center. You can press and hold an icon if you want to make more precise settings. For example, press and hold your finger on the brightness slider until more features appear. In this hidden menu, you can turn dark mode on and off, activate Night Shift, or turn on True Tone.
Edit iPhone Control Center
Did you know that you can edit the iPhone control center and have more valuable functions at your fingertips? This is very easy to do via the settings on your iPhone. We’ll show you how. add features First, let’s look at how you can add more features. For this, you proceed as follows:
- Open the settings on your iPhone.
- Here, tap on the “Control Center” item.
- A little further down under “More Controls,” you will find more features to add to your Control Center. Click on the green plus sign in front of a function. It then moves to the list above and is displayed directly in the control center.
Rearrange Items
You may not like the way the iPhone Control Center is arranged. If so, you can easily rearrange the elements.
- Open the settings on your iPhone.
- Here, tap on the “Control Center” item.
- You can now hold down the three lines on the right-hand side of a function in “Contained Controls” and then move the element vertically up or down. You can easily set the priority of the elements in the control center.
Remove Functions
If you have added a function that you no longer need or your control center has become a bit full, you can remove individual functions again.
- Open the settings on your iPhone.
- Here, tap on the “Control Center” item.
- Now click on the red minus symbol next to the function and confirm with “Remove” on the right. The icon is no longer visible in the control center. But don’t worry: you can add it again at any time.
iPhone Control Center Icons Meaning
Admittedly, there are many functions in the control center whose importance one cannot necessarily guess. Let’s take a closer look at the five most important symbols:
- Orientation Lock: You will see a lock surrounded by an arrow. The so-called orientation lock ensures that the screen does not rotate when you turn the iPhone. This is handy when you’re lying on your side and want to read something.
- Screen Sync: Have you seen the two boxes that slightly overlap? This is screen synchronization. This allows you to display the image of your iPhone, e.g., wirelessly, B. transferred to an Apple TV.
- Screen capture: Did you notice the circle with an enclosing annulus? This is the screen capture. And as the name suggests, you can use it to film the screen.
- Home: There is also a house icon that represents the Home app. You can use it to control smart devices with Apple’s HomeKit, e.g., B. lamps or thermostats.
- Music recognition: You might also wonder what the “S” tilted 45 degrees to the left means. Apple recently bought Shazam, a company specializing in music recognition. If you tap on the symbol, the iPhone will hear the music, e.g., B. is currently playing on the radio and tells you what title it is. Do you have any questions about other symbols?
The iPhone Control Center Won’t Open
Some users report that the control center cannot be opened. Fortunately, the problem is usually solved quickly. We have two solutions that will quickly fix the problem in most cases:
1. Find the proper position: If you have an iPhone X or newer, you already know that you must drag the screen down from the top right. However, if that doesn’t work, it’s often because you didn’t swipe down far enough to the right. It’s best if you swipe the screen down over the battery indicator.
2. Check settings: If that didn’t help, please check the settings under “Control Center” to see whether the item “Allow access in apps” is activated. If you don’t, you won’t be able to open the Control Center in an open app. So better activate this point. And does everything work again?
The Essentials In Brief
- You can open the Control Center by swiping down from the top-right corner on newer iPhones. On older iPhones, on the other hand, you swipe up from the bottom edge of the screen.
- Features can be added or removed from the Control Center via Settings. If you want a different arrangement, the shortcuts can also be moved.
- If you can’t open the iPhone control center, it’s often because you have to swipe further down to the right or “Allow access in apps” is not activated in the settings.
Read Also: 5 Benefits And Importance Of A Cloud CRM