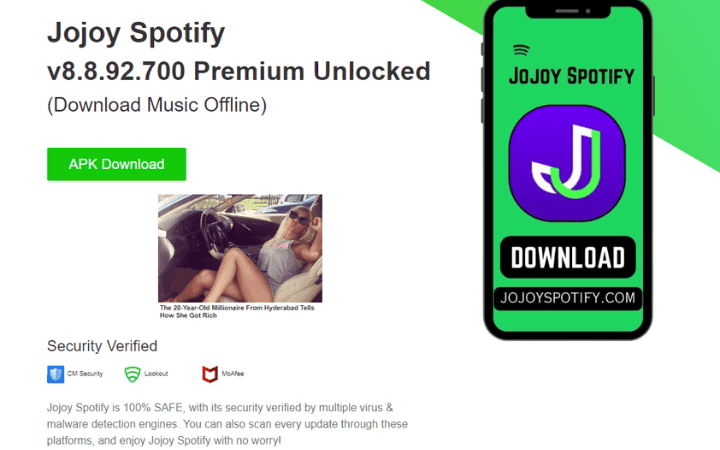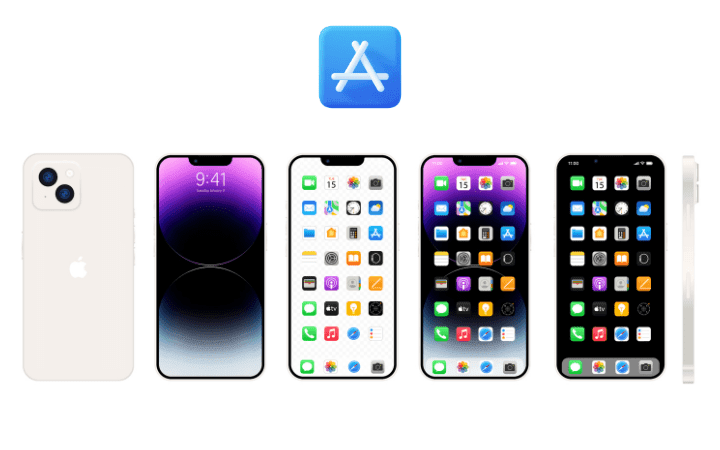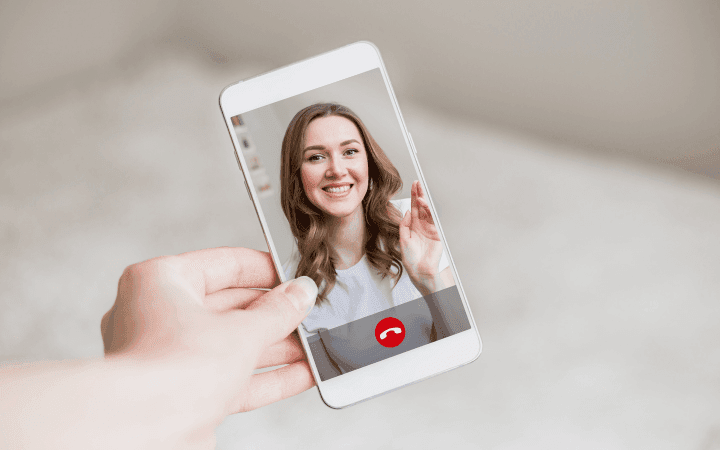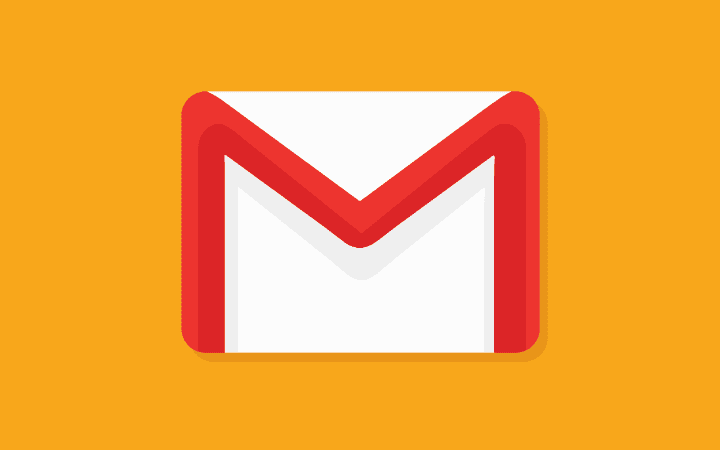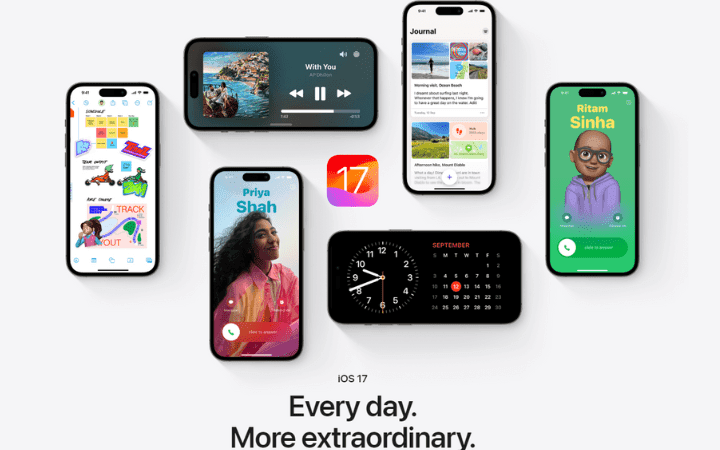Scanning A Document From Your Smartphone With Adobe Scan
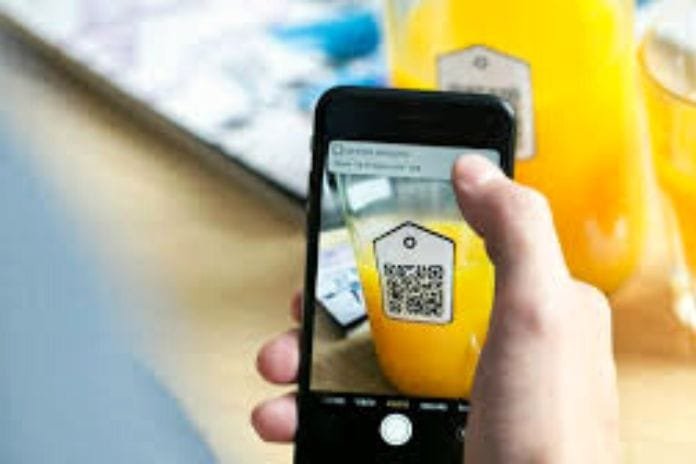
Introduction: Adobe Scan
Filtering a report with your cell phone’s camera and transforming it into a PDF, even a multi page one, is direct with a free application like Adobe Scan. The Adobe application permits you to examine a paper report from your cell phone and save it as a PDF containing the selectable and accessible message. Adobe recently delivered a fundamental update to the application, allowing you to check a paper record and perceive its message using your cell phone’s camera.
The application is called Adobe scan, and its activity intently looks like other comparative arrangements for Android and iOS. With Adobe Scan, you can snap a picture of a report and convert it into a message-accessible PDF record. The text in the paper report will naturally go through optical person acknowledgement (OCR) by Adobe Scan and will, in this manner, be selectable and copyable somewhere else.
Adobe Scan Features
The application permits you to check records of various sorts, including receipts, notes, pictures, business cards, whiteboards, and so on. Launched exactly one year ago, Adobe Scan has been enriched with support for the Sensei machine learning platform: thanks to the use of artificial intelligence, the Adobe application is thus able to recognize the elements that the user is scanning and behave consequentially.
The new Adobe Scan, for example, when it recognizes the scan of a business card, will show the Save contact button to memorize the references in the address book. The technology on which its operation is based, Adobe Scan, automatically recognizes the documents’ edges and increases the scanned content’s sharpness. In retrospect, after the acquisition of the document, Adobe Scan still provides all the tools to retouch the scans, reorder them, crop them, rotate them and adjust their color.
How To Scan A Multipage Document With Your Smartphone?
Adobe Scan is compatible with Android and iOS devices: by installing the application, you can transform your smartphone into a handy scanner that is always ready for use. The application has been designed to simplify the OCR acquisition of single pages and multipage documents: using only Adobe Scan, you can thus use your smartphone’s digital camera to create PDF documents with all the text “unlocked”, freely selectable and copyable elsewhere.
Scanning a document from a smartphone, even with several pages, is an effortless operation (competing apps such as the good Microsoft Office Lens currently only allow you to scan a multipage document: Scanning documents with Android: the new Office is here lens ).
The images captured and converted to PDF are saved on Adobe Creative Cloud (the free subscription plan offers up to 2 GB of cloud space), but the file can still be shared via email, on WhatsApp or with any other application.
Other Features: Adobe Scan
You can also create an immediately shareable link that third-party users remotely can use to access the content of the scanned documents. The only “neo” of Adobe Scan is that to use the application, you need to create a definitive account (Adobe ID) or log in with your Google or Facebook account: you cannot use Adobe Scan without registering preventively. Each time you start Adobe Scan, it looks for a document framed by the camera. When it is detected, the picture is taken automatically.
By touching the button in the upper part of the screen, it is possible to disable the automatic acquisition. Although it is advisable to place the smartphone almost parallel to the plane on which the document to be scanned is set, Adobe Scan can optimize even the pages checked approximately.
Adobe Scan automatically determines the best time to take the photo, but nothing prevents you from proceeding manually. A thumbnail showing the last scanned page is always at the bottom right. Taking another photo will add the document to the previously acquired one to form a multipage PDF. By touching the thumbnail icon at the bottom right, you can check the result of each capture.
Editing by using Adobe Scan
The buttons shown in the lower part of the screen, from left to right, allow you to add other images (which can be acquired using the camera or which can be selected from the smartphone gallery), reorder the scanned pages, crop them by choosing only the part of the interest, to perform a rotation, to optimize the colors, to convert them to grayscale or indicate the acquisition from the blackboard.
All the operations carried out from this screen must be considered because of the creation of the PDF document. Therefore, before touching Save PDF, it will be necessary to carefully organize the images that will make up the final document. The various images will then be processed in the cloud and combined to form a single multi page PDF. Furthermore, each page will be subjected to optical character recognition (OCR).
By default, the PDFs generated in this way will be stored on Adobe servers. Going to the Adobe Scan main screen, however, you will get the complete list of recently scanned pages and all the history together with the PDF files that have been gradually produced. By touching any PDF document, it can be transferred via email, WhatsApp, Telegram, Gmail, Skype, Bluetooth, or any other app installed on the mobile device.
File sharing
By sharing the file via email or activating sharing via a public link, you will get a URL like files.acrobat.com. By clicking on it, the PDF document will be opened in your default browser and downloaded by clicking on the Download button in the right column. Each file can also be opened with the locally installed Adobe Acrobat app. It is essential to give Adobe Scan time to perform server-side character recognition (OCR).
If you are too quick to share the scanned PDF document, the text inside will not be searchable or, evidently, selectable and copyable elsewhere. Photos taken with Adobe Scan are not saved in the Gallery by default. If you want to change this setting, access the preferences (main menu of the application) and then activate Save original images in Gallery.
Conclusion
If you’d instead not share any information about your app usage with Adobe, tap About Adobe Scan, then turn off the “switch” Send usage info. To transform a paper document into PDF with your smartphone, Office Lens also works very well; an application that is also free that we presented in the article OCR online, immediate scanning of documents with Android.
Read Also: What Does SEO Do, And What Does SEM Do?