WhatsApp Backup: Messages, Chats, Photos, And Videos
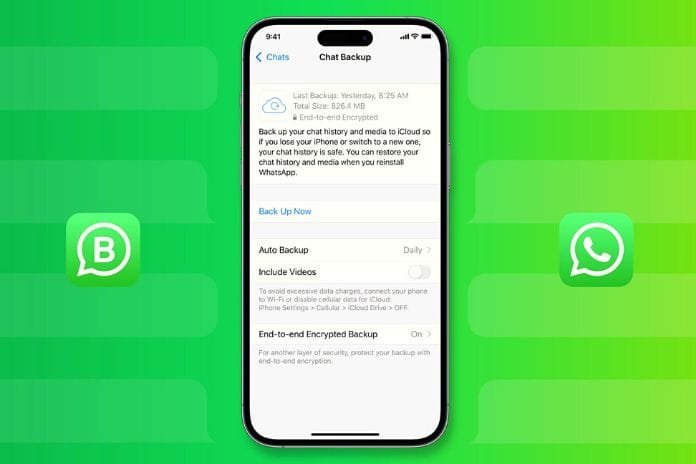
Applications such as WhatsApp often store information that would be very sad to lose. In that case, you will immediately realize how the WhatsApp Backup can save hundreds if not thousands of messages on your mobile device. Which often contain important data or, in any case, form, as a whole, a detailed picture of one’s life and activities.
An increasingly pressing need consists in making WhatsApp backup: messages, chats, photos, and videos tell their existence over months and years. Why risk losing all this information after a smartphone crash or SD card malfunction?
WhatsApp Backup To Google Drive
Initially added a few months ago and subsequently retired, the functionality for backing up WhatsApp messages and chats to Google Drive has recently returned. To access it from Android devices (pending the publication of the latest Google Play release), it is currently necessary to manually download and install the APK package that can be downloaded from the official WhatsApp site (version 2.12.228 or later ).
Here is the procedure to activate the Google Drive backup on WhatsApp, proceed as follows:
- Go to Android settings and touch Security
- Tick the Unknown sources box
- Launch your favorite web browser on your Android device and visit http://www.whatsapp.com/android
- Tap the green Download button to download the APK file of the latest version of WhatsApp
- Install WhatsApp by selecting the APK file you just downloaded
- Access the WhatsApp settings by touching the icon depicting three dots in the column (top right)
- Choose Chats and calls
- Then select Backup chats
- By scrolling the screen to the bottom, you can specify when to back up WhatsApp to Google Drive.
To proceed, select Backup on Google Drive and specify the backup frequency. Backups can be performed on demand (“on market”) by tapping the Back up button or automatically (every day, week, or month). WhatsApp will ask you to link a Google user account and authorize the application to access it.
Later, accessing this page (after logging in to the same Google account) will be possible to revoke access by WhatsApp. By backing up to Google Drive, WhatsApp messages, chats, photos, and videos will also be saved in the smartphone memory. By reinstalling WhatsApp, however, you will be sure that you can restore the backup from Google Drive.
Manual Backup With ES File Manager
ES File Manager is a handy and versatile application we learned about in the article ES File Manager: user guide. ES File Manager (also known as ES File Manager ) is a free Android application that allows you to manage all the files stored on your device and any memory cards.
To create a backup of WhatsApp, regardless of whether its files are stored on the phone’s internal memory or the SD card, open ES File Manager and select the WhatsApp folder by pressing and holding on its name (see the icon at the bottom right in the figure): After touching the Copy icon, you must go to the memory location where you want to save the WhatsApp backup. In ES File Manager, connected to the local home or office network via WiFi, you can select Network and then choose the path within the LAN where you want to save the WhatsApp backup.
Finally, choose Paste to copy the contents of the WhatsApp folder, for example, to a shared folder on the local Network. The advice, of course, is to create the backup on a drive or folder inaccessible to unauthorized users. The ideal would be to automatically back up WhatsApp to a NAS server configured to encrypt the contents of its disks or specific folders.
Read Also: What Is Telegram, The Encrypted Alternative To WhatsApp


